1、登录群晖,打开控制面板→终端机和 SNMP →勾选启动 SSH 工具。

2、使用 SSH 工具连接群晖,我这里使用的是 FinalShell。

3、输入 sudo -i,在输入密码(密码默认不显示)切换为 root 用户。

4、复制下面命令粘贴到 SSH 工具中,命令作用是创建一个容器,将 /var/run/docker.sock 下面的这个文件映射给 portainer 容器,docker.scok 是 docker 的守护进程,映射以后 portainer 就可以接管群晖部署的容器,从而实现管理。
docker create --name=portainer -p 9000:9000 -v /var/run/docker.sock:/var/run/docker.sock -v /share/soul/portainer/public/:/public -v /share/soul/portainer/data/:/data portainer/portainer-ce:2.15.1

5、代码粘贴好的格式一定要和我上面的图片一样,如果出现报错,请检查代码格式(注意且后面不要有任何字符),然后点击回车,会自动拉取最新的 portainer 镜像,然后生成容器。

6、如果无误的话,你会在容器列表中看到一个名字为 portainer,不要启动还需都要设置一些参数。

7、打开群晖 Filestation,在 docker 目录下新建目录 portainer,然后再 portainer 下新建两个目录 data(用来存放数据)public(用来存放汉化版)。

8、回到 docker 面板,在容器中点击 portainer, 点击编辑,在常规设置中勾选使用高权限执行容器、启用自动重启。

9、端口设置中容器端口填入 9000,本地端口可以写 9000 也可以更换为未使用过的端口。

10、【存储空间设置】中将步骤 7 中的新建立的两个目录映射给容器,装载路径按照图片填写,然后点击保存。

11、容器部署完毕。
汉化(可选)
1、因为张大妈没办法放下载链接,请按照图片说明百度搜索,然后下载汉化包就行,下载 portainer-ce 版本。
Docker管理面板Portainer中文汉化 新增CE、EE企业版汉化 – 我不是矿神 (imnks.com)

2、将下载好的汉化包上传到 docker → portainer → public 目录中,然后解压,如下图,文件要解压到根目录中。

初始化
1、在 docker 中启动容器,稍等 1 分钟,然后再浏览器中输入群晖 ip:9000 端口进入 portainer 的初始化。
2、输入用户名和密码,不建议使用初始的 admin,请自定义用户名和密码,然后点击创建用户。

3、选择管理本地正在运行的容器。

4、可以正确识别到本地容器列表,初始化完成。

常用模块介绍
portainer 的功能很多,这里主要介绍几个最常用的功能,这些功能也都集成在仪表盘中,可以通过点击图标直接进入。
应用模板
通过模板轻松部署通用应用程序,也可以将自己的自定义模板添加到 Portainer 模板,极大简化部署难度,非常推荐,一般常用的 linux 模板、httpd 模板、nginx 模板都有。

仪表盘
在仪表盘中可以对整个 docker 环境进行总览,包括正在运行的容器、网络、存储卷等,点击图标可以进入相关界面。

容器
点击仪表盘进入容器列表,可以看到正在运行的容器,列表中也很详细的列出了容器各种状态,包括端口、创建时间等,在快速操作中将鼠标放到相关图标上可以查看更多信息。

点击容器进入详情页,点击复制和编辑,可以对容器进行修改,包括网络端口之类的修改。(群晖如果最开始选择了 hosts 网络模式,那么后期想要修改只能删除重建)


镜像
镜像列表中可以更方便的下载镜像,直接输入 docker 容器名称即可拉取成功。

在拉取镜像下方的列表中可以看到所有下载的镜像,并且可以批量对下载的进项进行管理等操作。

网络
可以查看当前的网络模式和运行状态,小白不建议更改。

存储卷
如果和我一样经常折腾 docker,在存储卷中就会和我一样,有大量的未使用的 docker 容器目录,可以通过 portainer 进行批量管理(在进行敏感例如删除操作的时候一定要清楚里面的内容)。

总结
上面的讲的功能仅仅是 portainer 的一部分,还有更多强大的功能没有提及到,如果你喜欢 docker,这款面板一定不要错过。好用就完事了,本期文章结束,咱们下篇文章见,也希望喜欢 NAS 喜欢折腾数码的点个关注,每周最少一篇教程保质保量。
- 海报
- 打赏
- 分享


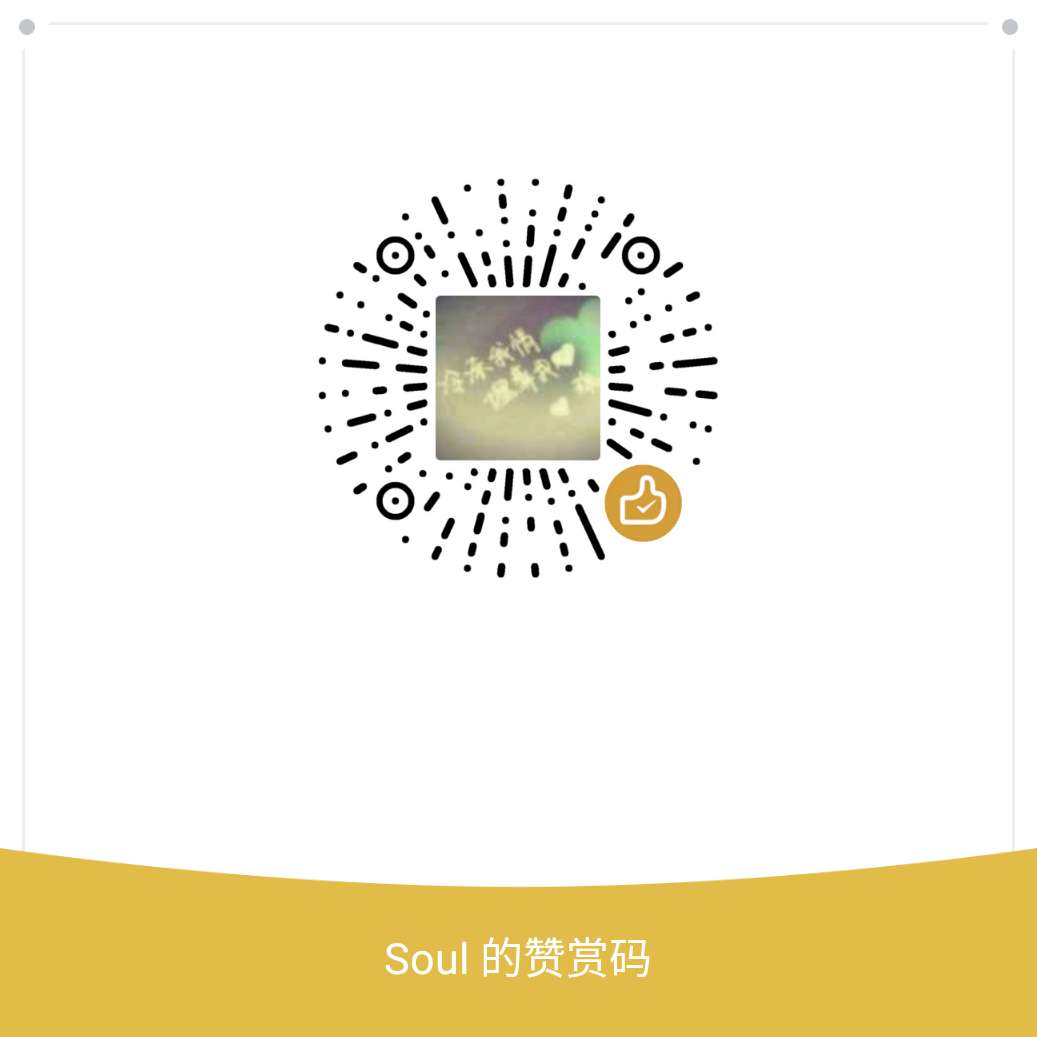
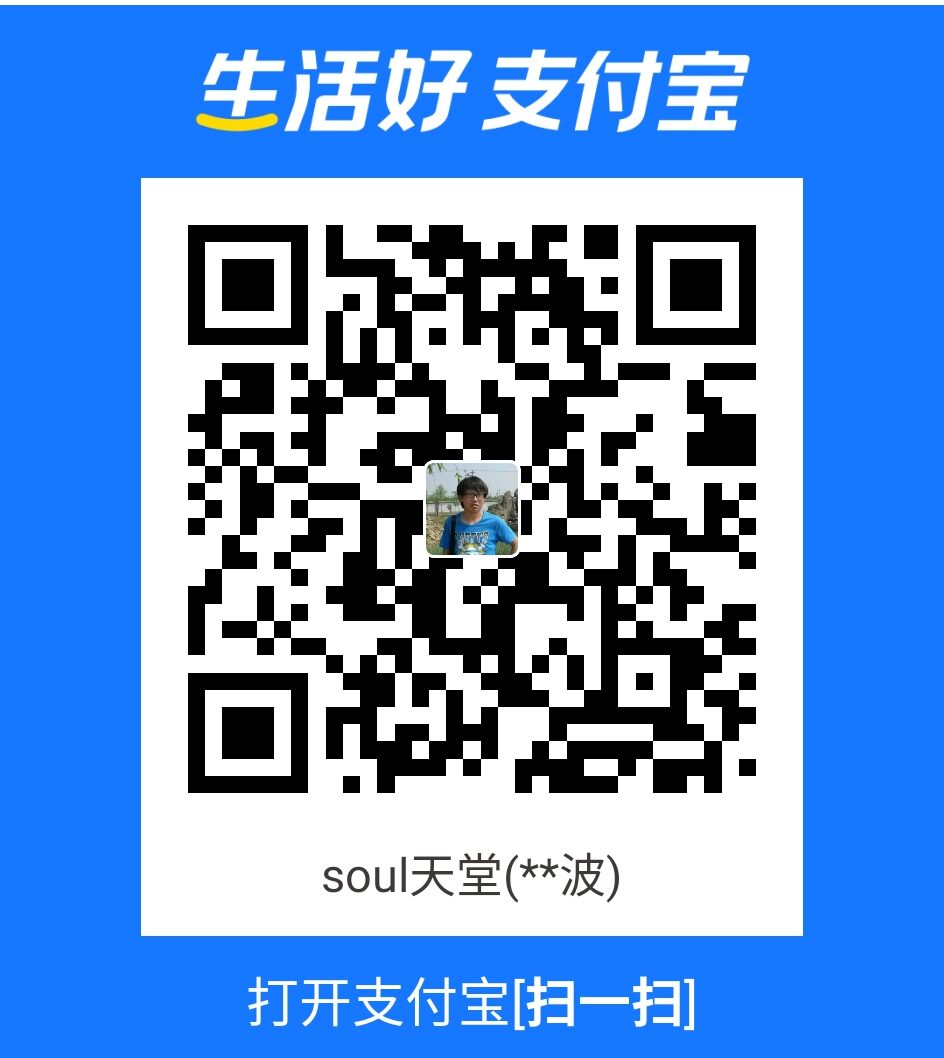
- 微信
- 支付宝
